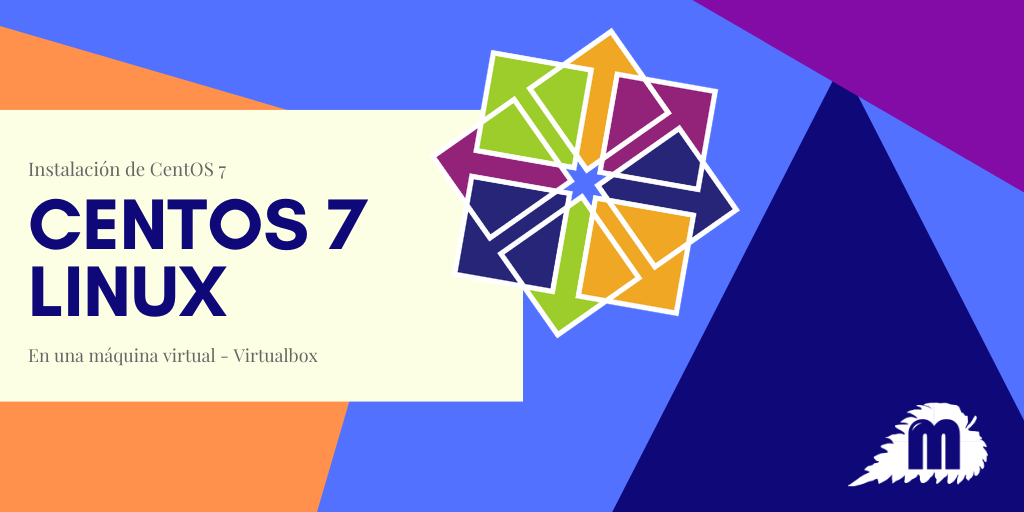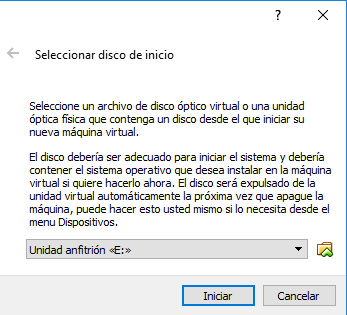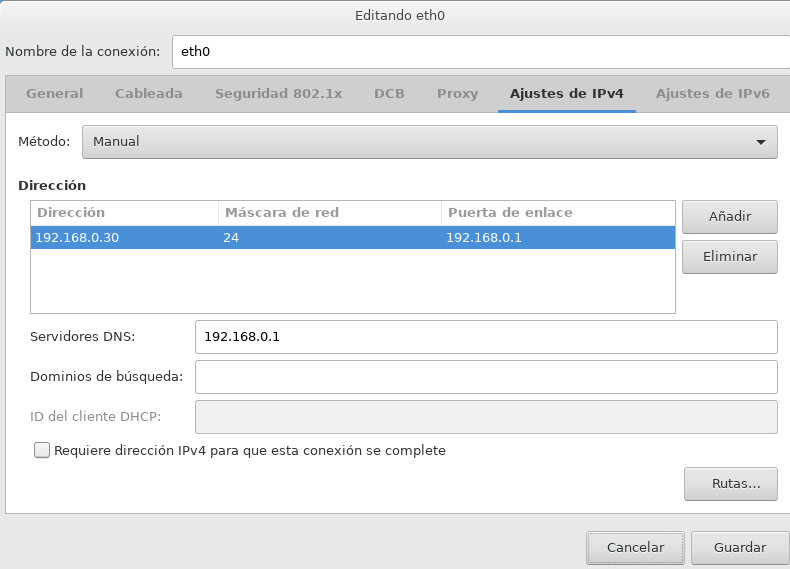CentOS es una distribución de Linux lanzada en marzo de 2004. Se basa en los paquetes fuente de Red Hat Enterprise Linux (RHEL).
Es una plataforma corporativa destinada, esencialmente, a su implementación en empresas y organizaciones de gran tamaño.
Esta distribución de Linux goza de gran popularidad como sistema oprativo para servidores web.
En este artículo podrás aprender a instalar una máquina virtual (VirtualBox) con CentOS 7 para su uso como servidor web local.
Instalar virtual Box
Lo primero que tenemos que hacer es tener instalado VirtualBox en la máquina real.
Es gratuito, y lo puedes instalar en cualquier sistema operativo.
Aquí te dejo el enlace para la descarga https://www.virtualbox.org/
La instalación no tiene ninguna complicación.
Descargar SO CentOS 7
Para tu máquina virtual debes descargar el sistema operativo que vamos a utilizar en ella en este enlace https://www.centos.org/download/
Es suficiente con que descargues la versión Minimal ISO.
Una vez pulsado el botón descarga CentOS te ofrece la posibilidad de seleccionar el repositorio de la descarga de la imagen del sistema operactivo (archivo con extensión .iso)
Ten paciencia, ya que el archivo tiene un tamaño de casi 1 GB.
Listado de los primeros repositorios de descarga de CentOS7 64 bits.
Crear una nueva máquina virtual
Puedes aprender a crear una nueva máquina virtual en mi artículo Crear una máquina virtual con VirtualBox
Configurar adaptador de red de la máquina
Debemos modificar el adaptador de esa máquina de red NAT por el adaptador puente para poder incluir esta máquina virtual dentro de la red LAN de nuestra casa.
Encender e instalar el sistema operativo
Hechas todas las configuraciones de nuestra máquina virtual vamos a instalar el sistema operativo.
Enciende la máquina haciendo doble pulsación con el ratón sobre la máquina.
Seleccionar el sistema operativo
Esta es la primera pantalla que te saldrá.
Debes pulsar el icono de la carpetita y buscar la imagen del sistema operativo descargada de la web de CentOs, luego pulsa “Iniciar”.
Seleccionar el idioma y teclado
En la siguiente pantalla debes seleccionar el idioma y teclado: En mi caso Español y Español (España).
Ah! Por cierto, ¿tienes problemas para sacar el cursor del ratón del recuadro de la máquina virtual?, no te preocupes es normal, ten en cuenta que estás trabajando con dos ordenadores y si el ratón está en uno no puede estar en el otro. Para cambiar el ratón de máquina debes pulsar el botón Control de la derecha de la barra espaciadora y sin soltar dar un clic en el ratón.
Resumen de instalación
Esto es lo que a mi me aparece en la siguiente pantalla, y supongo que a ti también.
Si es así lo único que hay que configurar aquí es:
Destino de la instalación
Es necesario indicar el disco que utilizará la máquina virtual para almacenar el sistema operativo.
Solo tenemos que seleccionar, como se puede ver en la imagen, el único disco disponible y pulsar “Listo” en la parte superior izquierda de la pantalla.
Red & Nombre de Equipo
Y algo muy importante es configurar la conexión de la máquina virtual y establecer una IP fija.
Dentro de esta pantalla debemos conectar la tarjeta de red pulsando el botón de encendido de la tarjeta.
Una vez hecho esto tendremos la siguiente información que debemos anotar:
Dirección IP: En mi caso como podéis ver en la imagen es 192.168.0.104. Esta es la IP asignada automáticamente por el router de mi casa por DHCP.
Ruta predeterminada o puerta de enlace: 192.168.0.1 esta es la puerta de enlace al router de mi hogar, y es el dato mas importante para configurar la IP fija.
Tal y como está ahora mismo configurada podríamos instalar sin ningún problema nuestro servidor web, funcionaría perfectamente, el único problema que tendríamos en el futuro es que al estar el router asignando la IP de forma automática como es el caso, cada vez que reiniciemos la máquina virtual esta tendrá probablemente un IP distinta y no sabremos como buscar nuestro servidor desde otro equipo de la red.
Es por esto que lo siguiente que vamos a hacer es configurar un IP fija para esta máquina.
Pulsa en el botón “Configurar” y te saldrá una pantalla como esta
Debemos ir a la pestaña de Ajustes de Ipv4 y cambiar Método Automático a Manual.
Añadir
Para saber que dirección o IP debemos añadir deberás fijarte en la puerta de enlace que comentamos mas arriba, y que te había dicho que en mi caso es 192.168.0.1.
Pues bien, conservamos los tres primeros conjuntos de cifras, es decir 192.168.0. que vienen a indicar la red a la que pertenece esta IP, y le añadimos un número entre 3 y 30 por ejemplo, da igual. En mi caso la IP fija seleccionada es 192.168.0.30
Máscara de red 24 (Siempre)
Puerta de enlace: En mi caso 192.168.0.1, en tu caso debes usar la ruta predeterminada
Finalmente en Servidores DNS puedes utilizar para mas seguridad 8.8.8.8 que es la IP de servidores de DNS de google, aunque yo en mi caso he utilizado la ruta de mi puerta de enlace que también debería funcionar.
Guarda esta configuración y pulsa “Listo” para confirmar.
Todo listo ya para comenzar la instalación.
Ajustes de usuario
Constraseña de root
Necesitas crear una contraseña para el administrador principal de la máquina virtual.
Debería ser una contraseña segura, aunque para mi prueba he utilizado el típico “qwerty”.
Pulsa listo y te saldrá una notificación de la debilidad de la contraseña, pero si vuelva a pulsar listo saldrá de la pantalla guardando la contraseña.
Creación de usuario
Opcionalmente puedes crear un usuario adicional que creo que es recomendable.
En este caso, si has decidido crearlo te recomiendo que marques la casilla que pone “Hacer que este usuario sea administrador” y le asignes una contraseña.
Pulsa Listo para guardar los cambios.
Finalizar configuración
Puede que te salga la siguiente pantalla, no siempre ocurre. Si es así pulsa sin miedo en el botón.
Una vez competados los ajustes tendrás que pulsar Reiniciar
Si lo siguiente que te aparece es esto
Significa que tu CentOS 7 está correctamente instalado y funcionando en tu máquina virtual.